利用NAS使用KeePass实现跨平台管理密码
之前一直在苹果手里里使用1password管理密码,用了好几年,结果换了华为手机后, 当初苹果限免的功能就没有了。经过很多比较,选择了LastPass,又是一个给力的密码管理软件, 免费版的已经足够我使用了。又用了好几年,管理了我大批的密码,好景不长,这玩意儿开始收费了,必须要联网才能保存新的密码。每次登录都给我一堆提醒的邮件,烦人。
痛定思痛,还是找一个自己能掌控的密码管理软件比较好。经过各种比较,最终选择了keepass,keepass的意思其实就是KeepPassword。很容易理解。
肯定有人说:1password、lastpass等只要下载app注册下就可以使用,用keepass还要折腾。 可是keepass不要钱啊。最关键的是KeePass可以把你密码数据库放到你想要的地方:手机、电脑、服务器、dropbox、onedriver等里面,自己的数据自己把控安全,没风险啊。
如果使用win10的小伙伴们,我觉得使用系统自带的onedriver还是一种比较很方便的方法。对于我本人来说,虽然使用的win10,但是已经把onedriver精简掉了,所以正好利用自己的nas服务器来做keepass的数据库存放空间。
我使用的qnap,如果大家使用群晖或者其他的nas系统也都可以,或者你用windows服务器也是可以的,比如我在腾讯云和华为云上都有ECS服务器,自己可以搭建个服务。在nas里可以使用sftp或者webdav或者ftp来存放。简单起见,我还是用ftp吧,简单方便。
通过浏览器访问我的nas,首先打开控制台,找到FTP这个选项,进去开启ftp服务(为了安全你也可以先为你的数据库建一个目录,并设置一个账户和密码权限)。
如下图开启FTP服务,设置端口已经不允许匿名访问。同时设置FTP的根目录后应用启动就可以了。
接着我去keepass的官网(地址:KeePass Password Safe)去下载windows版本的软件,我下载的是便携式免安装的,很轻巧,也就3M,也就是下载解压后直接可以用。
下载后解压运行。如果你看不懂中文,也可以在官网上下载语言包。
运行后先新建一个数据库,并选择好数据库存放的临时目录和数据库文件名,并创建数据库的密码,并且设置数据库名称和备注,其他选项可以根据自己的需要来设置,如下图
现在我们就可以看到我们新建的密码数据库,里面还有两个范例。关闭软件后,将刚保存的密码数据库上传到刚刚你做的FTP里面。
接着我们可以用windows下的keepass来访问我们ftp里面的密码数据库了。(手机也是一样哦)
再次打开keepass软件,这次我们从菜单里进入,选择文件->打开-> 打开网址...., 输入你的网址,包括协议、服务器地址(域名或者IP地址),文件路径以及数据库完整名称,下面输入你的ftp的用户名和密码。
(如果在外网访问内网的话,注意要在路由器上做端口映射)
点击OK键,keepass就链接到你的ftp服务器上访问到你的密码数据库了,这个时候需要你输入你当初建立数据库时给数据库设置的密码。这个时候进去你就可以看到你的密码数据库里的内容了,(图片中我已经将2个范例删除)。
直到现在,电脑端的keepass客户端我们已经完成了,那我们根据自己的需要建立一个密码记录(可以安装KPEntryTemplates插件以便更容易输入),一会儿在手机里看看是否已经同步过去。
现在我们开始安装手机端的app,如果是苹果手机请直接在AppStore里下载安装相关的客户端(客户端有好几个,根据自己需要下载安装),如果是安卓手机官方网站上有很多推荐的手机keepass的app,建议不要从第三方安装,一定要从官方下载。推荐使用keepass2andriod,不过要从googleplay上下载,这个需要大家各显神通,我通过一些方式已经下载下来,放在这里供大家使用。
因为该软件在手机端禁止截屏,所以我无法将图片传上来。比手机端更方便, 打开软件后,选择FTP,输入ftp地址、用户名和密码后,选择数据库并输入数据库密码,就可以看到我刚刚在电脑上输入的记录。 之后无论在手机还是电脑上录入密码记录,两者都是同步更新的。
如果你有第三台电脑或设备,一样这么操作,很方便。





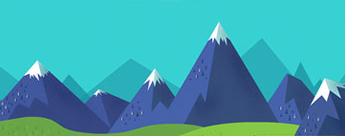


 苏公网安备32058202011582号
苏公网安备32058202011582号