Home Assistant智能家居入门到入土之四 摄像头接入
家里有个海康威视的摄像头,手机app是萤石云, 型号是DS-2CV3Q01EFD-IW,因为每次都用app访问,现在因为有了HA,也想接入玩一玩。
首先经过了解HomeAssistant自带的Onvif协议添加摄像机虽然添加简单但延迟较大,体验很不好。而通过安装WebRTC Camera实现rtsp取流可以大幅提高实时和流畅性。
一、获取摄像头的trsp有效地址
那我们如何获取到到我这个海康威视的摄像头的rtsp地址呢,经过网上的查询,初步获得地址如下(其他品牌的请自行查找):rtsp://用户名:密码@摄像头IP地址/h264_stream:554。
我的摄像头IP地址经过我去路由器的IP列表里查找,发现摄像头的IP地址是192.168.1.254。海康威视的摄像头的用户名都是admin,密码根据网上查询到的下面的密码是:admin+摄像头底部标签上的六位大写验证码,下面假设我的验证码是ABCDEF,那么rtsp的地址就是 rtsp://admin:adminABCDEF@192.168.1.254/h264_stream:554。
| 产品系列 | 产品型号 | 是否带Reset键 | 初始密码 | 热点密码 |
| 通用网络摄像机 | PC/IPD | 否 | 主控版本<V5.3.0,初始密码为12345;主控版本≥V5.3.0,无初始密码,需激活自行设置密码(8-16位字母和数字的组合) | / |
| SMB无线摄像机 | DS-IPC-EXXX DS-IPC-SXXX DS-IPC-AXXX | 是 | 用户名:admin 默认密码:Hk+六位大写验证码(不含+号) | SSID:HAP设备序列号; 热点密码:AP+六位验证码(不含+号) |
| SMB的2系列设备 | DS-2XD2XXX | 是 | 用户名:admin 默认密码:Hk+六位大写验证码(不含+号) | / |
| SMB小筒机 | DS-IPC-KXXH-IW(T) | 是 | 出厂未激活,需自行激活设置密码 | SSID:HAP设备验证码(6位大写字母) 热点密码:设备序列号后8位 |
| 1系列无线摄像机 | DS-2CD1021FD-IW1 | 是 | 用户名:admin 默认密码:admin+六位大写验证码(不含+号) | / |
| 3Q系列—无线摄像机 | DS-2CV3Q01EFD-IW DS-2CV3Q21FD-IW | 是 | 用户名:admin 默认密码:admin+六位大写验证码(不含+号) | / |
| 3T系列 | DS-2CD3T25FD-13W/R/32G DS-2CD3T25FD-15W/R/32G-T DS-2CD3T10FD-13W/R/32G-T | 是 | 出厂未激活,需自行激活设置密码 | SSID:Hik-设备序列号 热点密码:设备序列号 |
| 2系列摄录一体机 | DS-2CD2010FD-I(W)/R DS-2CD2T10FD-13/R | 是 | 出厂未激活,需自行激活设置密码 | SSID:Wlan-设备序列号 热点密码:设备序列号 |
| 4G摄像机 | 目前4G摄像机 | 是 | 出厂未激活,需自行激活设置密码 | 不支持热点 |
| 3Q系列—球机 | DS-2DE3Q140MY-T/GLSE DS-2DE3Q120MY-T/GLSE | 是 | 用户名:admin 默认密码:Hk+六位大写验证码(不含+号) | 不支持热点 |
| 3Q系列—球机 | DS-2SC3Q1401Y-T/W DS-2SC3Q1201Y-T/W | 是 | 用户名:admin 默认密码:Hk+六位大写验证码(不含+号) | SSID:Hik-设备序列号 热点密码:AP+设备序列号(不含+号) |
为了验证这个地址是否有效,这时候在网上下面一个VLC播放器,打开开始菜单里的添加网络串流
将上面我们得到的rtsp地址输入,点确认后,我们就可以看到摄像头的画面了,如果看不到,表示你的rtsp地址有错误,或者你的摄像头不支持rtsp。这个时候我们要选择其他的办法接入。
二、在HA中安装WEBRTC Camera
在https://github.com/AlexxIT/WebRTC/releases地址里下载WEBRTC,解压,然后通过Samba或SCP等工具将WebRTC拷贝到config下的custom_components文件夹下,然后重启HA。
重启之后,进入“配置”-“设备与服务” -“添加集成” 在搜索栏里输入webrtc,出现如下窗口
选择webrtc Camera后,继续弹出一个窗口
这时候,我们暂时不理他,直接递交即可。这样我们就把webrtc安装成功了。我们可以在集成了看到webrtc的内容
三、进行配置
我们点击“概览”,再点击右上角有三个点进入编辑“仪表盘”,然后继续点击右上角三个点进入“管理资源”,单击列表中的webtrc进行更新,这里我们不需要做任何的选择
返回上一级后,点击右下角的“添加卡片”将弹出窗体滚到最下面,我们可以发现一个新的卡片webrtc,选择,然后在弹出的窗口里输入第一步我们得到的rtsp地址:
这样我们就在概览的界面上出现你摄像头实时的画面了, 经过查看,和现实生活中也就延迟很小,还是相当不错的。
四、添加控制代码
以上我们已经实现了摄像头在ha中的显示,但是实际使用过程中,我们还需要控制画面的放大缩小。那我们现在继续添加代码。
我们同样在编辑仪表盘的界面上点击webrtc的卡片设置中的编辑或者点击右上角的“原始编辑配置”,个人觉得直接编辑卡片是最方便快捷的。如下图:
我们在现有的代码下面继续添加代码,首先我们先打开设置界面,
也就是在代码行第3行添加代码
ui:true digital_ptz: mouse_drag_pan: true mouse_wheel_zoom: true mouse_double_click_zoom: true touch_drag_pan: true touch_pinch_zoom: true touch_tap_drag_zoom: true persist: true




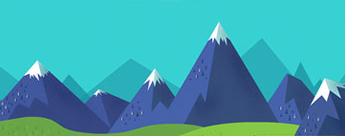


 苏公网安备32058202011582号
苏公网安备32058202011582号